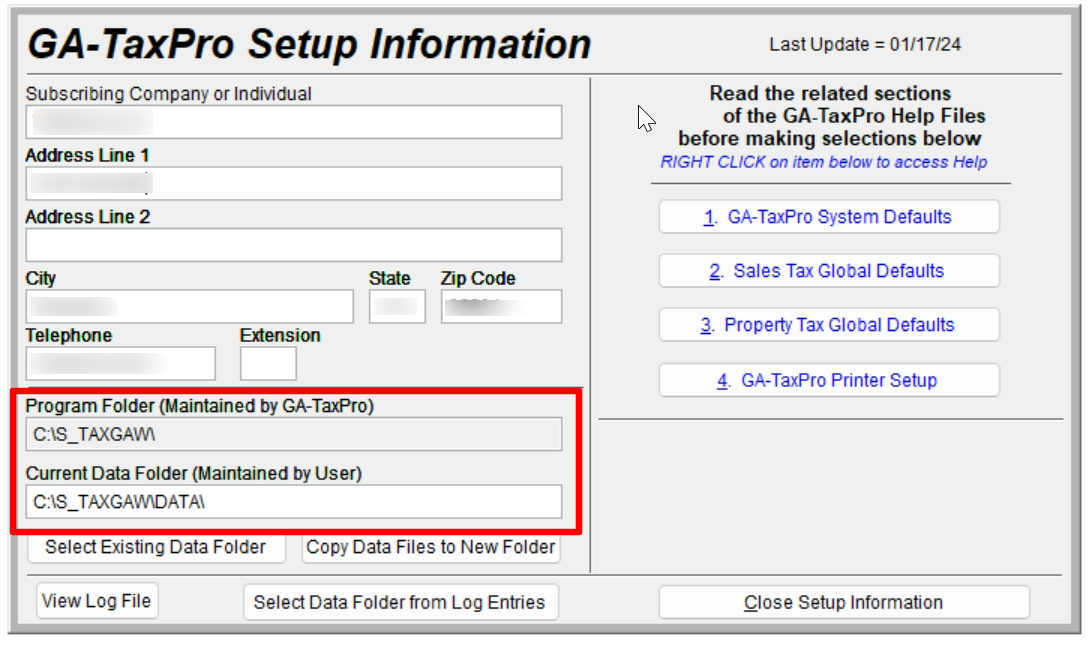Guide to Moving GA-Tax Software to a New Computer, Workstation or Server
Simple method - when your program and data is on local C:\
Locate Your Folders: Ensure your program is installed in
C:\S_TAXGAWand your data folder is inC:\S_TAXGAW\DATA. (you can check this in "Setup Info" in the menu bar".Copy the Program Folder: Copy the entire
S_TAXGAWfolder from your old computer. This includes all sub-folders.Paste on the New Computer: Paste the copied folder into the same location on the new computer (e.g.,
C:\S_TAXGAW). If you are using a different drive, ensure you match the drive letter and folder structure.Install Updates: Even if your copied version is up-to-date, install the update from the latest release. This step is crucial as it updates necessary processes and Windows registry entries.
Verify Data Connection: Launch the GA-TaxPro program and check that your data is accessible and visible. If everything appears correctly, you have successfully completed the transfer!
Install Required Fonts (for GA-TaxComplete and GA-TaxProperty): If you are preparing personal property tax, run
S-TaxUtility.exefound in theS_TAXGAWfolder on the new workstation. This installs GA DOR approved fonts specific to your Windows version.
Advanced method - when your program or data is on network server
If your setup differs from the simple method (e.g., if your data folder is on a network server or if your data folder is separate from your program folder), follow these steps:
Check Existing Configuration: Before migrating, check the configuration for GA-TaxPro by selecting "Setup Info" from the menu. This will display two critical paths:
The path to the program folder
The path to the data folder
Make a note of these paths.
Copy Both Folders: Copy both the Program Folder and Data Folder to your new computer or network server.
Edit Configuration Paths: In the new Program Folder for GA-TaxPro, locate and run
EditSetup.exe. Update the Program Folder and Data Folder path to reflect its new location on your new setup.Install Updates Again: Similar to the simple method, install updates from the latest release in the same location as your new Program Folder.
Verify Data Connection: Start the GA-Tax program to ensure that your data is connected and visible. If everything is functioning correctly, you are finished!
Install Required Fonts (for GA-TaxComplete and GA-TaxProperty): As with the simple method, run
S-TaxUtility.exeon the local workstation to install necessary fonts for printing and previewing forms. Do not run this on a network server; it must be executed locally. If migrating between two network servers, this step can be skipped as fonts should already be installed on local workstations.